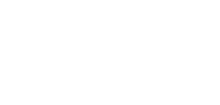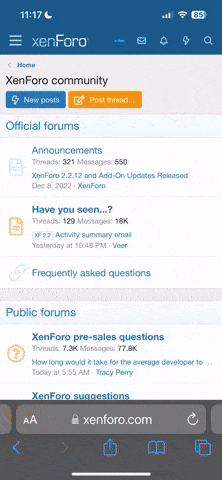Bonjour,
J'ai changé mon nom d'utilisateur et mot de passe dans l'onglet Utilisateurs et groupes des Préférences système. Exemple :
topaction (nom complet TOP ACTION)
123456
Au démarrage, n'ayant pas besoin de rentrer le nom d'utilisateur, j'arrive à ouvrir ma session sans problème en entrant le nouveau mot de passe 123456. Mais quand j'essaie de déverrouiller le cadenas pour accéder à mon compte TOP ACTION dans l'onglet Utilisateurs et groupes des Préférences système, je rentre topaction et 123456 et ça ne fonctionne pas... Pourtant, il s'agit exactement de la même orthographe que celle de mon dossier home dans Macintosh HD > Utilisateurs.
Ai-je donc perdu mon nom d'utilisateur ?
J'ai changé mon nom d'utilisateur et mot de passe dans l'onglet Utilisateurs et groupes des Préférences système. Exemple :
topaction (nom complet TOP ACTION)
123456
Au démarrage, n'ayant pas besoin de rentrer le nom d'utilisateur, j'arrive à ouvrir ma session sans problème en entrant le nouveau mot de passe 123456. Mais quand j'essaie de déverrouiller le cadenas pour accéder à mon compte TOP ACTION dans l'onglet Utilisateurs et groupes des Préférences système, je rentre topaction et 123456 et ça ne fonctionne pas... Pourtant, il s'agit exactement de la même orthographe que celle de mon dossier home dans Macintosh HD > Utilisateurs.
Ai-je donc perdu mon nom d'utilisateur ?