Bonjour, Voila un tuto très détaillé, pour l'installation d'un triple boot avec Ubuntu, Windows 7, et Leopard sur un Macbook pro. Sachez que pour en arrivez là, j'ai du y passez une semaine complète à cherchez sur le net, à formater, à installer, à jongler avec tous les cd d'installations, à reformater, à réinstaller......Il a fallu un acharnement conséquent pour en arriver là, mais je suis fier d'y être parvenu, et je serais content si ça vous permet d'y arriver vous aussi, n'hésitez pas à me poser des questions, je me ferais un plaisir d'y répondre immédiatement 
Peu de personnes ont su me répondre sur les forums pour m'aider, car tous les tutos trouvés sur le net marchaient pour un triple boot mais avec Windows XP ou Vista, seul cette méthode ci dessous fonctionne pour Windows 7. Vous ne trouverez aucun autre tuto pour un triple boot Windows 7, Ubuntu, Leopard sur le net. Je suis donc fier d'avoir réussi à le faire!
Bon courage!
1) Il faut tout d'abord faire une sauvegarde complète de Leopard avec Time Machine, pour cela vous pouvez utiliser un disque dure externe que vous devrez formater ou une time capsule.
2) Il faut ensuite redémarrer en insérant le cd de Leopard, appuyez sur la touche "C" pour démarrer à partir du cd. Vous arrivez à la première étape de l'installation de Leopard, ne suivez pas les instructions, n'installez rien, cliquez juste sur "Utilitaires" en haut, puis sur "Utilitaire de disque" dans le menu déroulant. Dans la liste à gauche, cliquez sur le premier élément, c'est à dire votre disque dur principal. Cliquez ensuite sur "Partitionner", mettez 1 partition dans configuration de volume" , cliquez ensuite sur "Options", choisissez "Disque MBR" , validez. Mettez ensuite "4 partitions" dans configuration de volume. Vous avez ainsi 4 "morceaux" ou "partitions" de disque dur.
Cliquez sur le premier morceau en haut, ça sera votre partition pour Mac OSx, mettez donc la taille de l'espace personnel désiré pour Mac, pour le format mettez "Mac Os étendu(journalisé) ", et pour le nom mettez ce qui vous chante, par exemple: "Mac OSx".
Ensuite, cliquez sur le deuxième morceau, qui sera pour Windows, mettez "Fat" pour le format, pour le nom mettez "Windows" et la taille que vous désirez pour Windows.
Passons maintenant au troisième morceau, qui sera pour votre espace disponible sous "Ubuntu" (partition / ) , pour le format mettez "Fat" , pour le nom mettez par exemple : "Ubuntu1" et la taille désiré pour Ubuntu.
Enfin, pour le 4 ème morceau, mettez "Fat" dans format et "Etendue" pour le nom, cette partition sera ce qu'on appelle le "Swap" de Ubuntu, c'est à dire une partition qui permettra de de placer temporairement les données lorsque la RAM sera pleine. Pour la taille , elle est théoriquement proportionnelle à la ram, j'ai 2go de Ram j'ai mis une taille d'1 go, mais j'aurais pu mettre plus. Si vous voulez créer une partition /Home pour séparer vos données personnelles de ceux du système, alors mettez une taille plus grande.
Au total, en additionnant les tailles de chaque "morceau" , vous devez avoir une taille qui ne dépasse pas celle de votre disque dur(la taille exacte de votre disque dur est indiqué en bas à droite de la fenetre de l'utilitaire de disque.
Après avoir vérifié que tout est bon, alors cliquez sur appliquez, si vous avez une fenetre qui vous demande si vous êtes sur de vouloir partitionner, dites "oui".
3) Après que le partitionnement soit terminé, redémarrer avec le cd d'installation de Leopard dans le lecteur, appuyez sur la touche "C" au démarrage, brancher votre disque dur externe avec votre sauvegarde Time machine dessus, suivez la procédure d'installation jusqu'à ce qu'à ce que vous puissiez choisir d'utilisez une sauvegarde Time Machine, installer la sauvegarde sur la première partition.
(Si vous n'avez pas de sauvegarde, alors installez Mac osx sur la première Partition, vous allez avoir une avertissement, changer le type de partition pour la première partition UNIQUEMENT avec l'utilitaire de disque , avec "Options" et mettez HFS+ .)
4) Une fois la restauration de Time Machine terminée, (ou l'installation pour certains) , vous redémarrer mais cette fois ci sans le cd dans le lecteur, et sans appuyez sur la touche "C". Vous allez arrivez sur Mac Osx fraichement installé, ne perdez pas de temps à vouloir installer tous vos programmes ou à personnaliser votre Beau MacOSx , vous ferez ça plus tard. Allez sur internet, et téléchargez "Refit" à cette adresse : http://prdownloads.sourceforge.net/refit/rEFIt-0.12.dmg?download
Double cliquez sur le fichier dmg que vous venez de télécharger, et installer ensuite refit.
5) Redémarrer, en principe si Refit est bien installé, vous devez avoir un menu au démarrage intitulé "Refit" avec l'icone de MacOsx, selectionnez MacOsx et appuyez sur Entrée.
Si vous n'avez pas ce menu, soit vous n'avez pas installé Refit correctement, soit essayez de redémarrer pour être sur que le menu ne s'affiche toujours pas. Dans les 2 cas, recommencez l' installation de Refit.
6) Vous arrivez sur Mac OSx, ne faites toujours rien dessus, insérer le cd d'Ubuntu , et redémarrez, normalement, vous allez avoir le menu de Refit qui s'affiche(il faut parfois attendre quelques secondes), avec au choix Mac Osx ou le cd d'Ubuntu . selectionnez le cd d'ubuntu et validez en appuyant sur entrée.
7) Un menu avec toutes les langues dispo pour Ubuntu s'affiche , selectionnez "Français" et appuyez sur entrée, ensuite selectionnez la première option : "Essayez ce cd" et appuyez sur entrée. Ubuntu démarre, ça peut être un peu long...
Quand vous arrivez sur le bureau de Ubuntu, Cliquez sur Système dans la barre en haut, allez dans administration, et cliquez sur "Editeur de Partition"(ou Gparted ça dépend) .
Choisissez votre deuxième partition(ne touchez surtout pas à la première partition, c'est à dire celle que vous avez crée pour MacOSx, ni à celle qui fait 200mo) .
Formatez cette deuxième partition(clique droit, formatter) en sélectionnant le format : "NTFS".
Pour la troisième partition, formattez là en "ext3" .
Pour la 4ème partition, supprimez là(clique droit, supprimer) , puis clique-droit sur l'espace libre et nouvelle partition, un menu vous propose alors la taille que vous laissez au maximum et dans le menu déroulant qui vous propose "partition principale", vous choisissez "etendue" puis ok. Ensuite DANS la partition étendue, nous allons créer des partitions logiques, , la première pour le SWAP(selectionner, nouvelle partition, partition logique, et mettez "linux-swap" , j'ai mis 1go comme taille), la seconde pour de X go pour le /home, et vous pouvez en faire une troisème en Fat32 qui vous servira comme partition d'échange entre tous les sytèmes, mais c'est optionnel, tout comme la partition /home, seule la partition SWAP est vraiment indispensable.
Cliquez sur Applquez en haut de la fenetre de l'éditeur de partition, attendez que tout soit fini.
8) On va maintenant installer Ubuntu, cliquez donc sur "Installer" sur le bureau de Ubuntu,
Choissisez la langue, le type de clavier, l'heure, puis sur l'écran suivant, selectionner installation manuelle, selectionner la partition que l'on avait nommé "Slash", autrement dit la troisième(sda3) , créer un point de montage de type "/" en "ext3" . Lancer ensuite l'installation.
A la fin, cliquez sur "redémarrer".
Lors du redémarrage, vous devez maintenant avoir la pomme de MacOSx et Le pingouin pour Ubuntu , et si vous n'avez pas encore enlever le cd, vous devez aussi avoir l'icone de Ubuntu avec un cd, demarrer sur l'icone de Ubuntu avec un disque dur(pas celle avec un cd), arrivé sur le bureau de Ubuntu, ejectez le cd. Insérer le cd de Windows 7, et redémarrer, vous allez avoir le meu refit avec l'icone du CD de Windows 7, cliquez dessus et valider en appuyant sur entrée. Quand on on vous demande d'appuyez sur une touche, faites le, sinon, vous n'allez pas démarrer sur le cd de windows, c'est important, si vous avez oublié d'appuyez sur une touche, redémarrer sur le cd de WIndows 7 et n'oubliez pas cette fois d'appuyez sur une touche quand on vous le demande...
9) Vous arrivez sur le menu d'installation de Windows 7, selectionner la langue du clavier, et cliquez sur suivant, cliquez sur Install Now . Vous allez avoir un écran avec toutes les partitions que vous avez crée, faites très attention de ne pas vous trompez, vous devez selectionnez la deuxième partition, celle que vous avez appelé "Windows" et que vous avez formaté en NTFS. Selectionner là et lacer l'installation, si le bouton est grisé, selectionner la partition WIndows, cliquez sur "advanced options", ou "drive options" , et cliquez sur format, ensuite vous pourrez la selectionner et lancer l'installation dessus. Windows va redémarre plusieurs fois endant l'installation, n'oubliez pas d'appuyez sur une touche quand on vous le demandera pour utliser le cd au démarrage.
10) Une fois l'installation de Windows terminé, redémarrez en mettant le cd de ubuntu dans le lecteur, choississez le cd de Ubuntu dans le menu de refit(l'icone avec le cd, pas avec le disque dur), choisissez votre langue, et cliquez sur "essayez ce cd", vous arrivez sur le bureau de ubuntu, ouvrez l'édteur de partition, vérifiez seulement que vous avez bien comme partitionnement:
sda1 Mac
sda2 Windows
sda3 /
..............
Si votre " / " est bien sda3 , alors quitez l'éditeur de partition, allez dans accessoires, et cliquez sur "terminal", tapez "sudo grub" (sans les guillemets bien sur) . Tapez ensuite : "root (hd0,2)" puis "setup (hd0,2)" (n'oubliez pas les espaces, si vous voulez être sur de ne pas vous trompez, faites un copier coller, et ne mettez pas les guillemets).
Ensuite, tapez "quit"
12) Vous pouvez redémarrer, vous devriez maintenant avoir les trois choix : Mac, Ubuntu, ou Windows !!!!!!!!!!!!!!!!!!!!!!!
Génial non?
Un merci ne coûte rien.....
Peu de personnes ont su me répondre sur les forums pour m'aider, car tous les tutos trouvés sur le net marchaient pour un triple boot mais avec Windows XP ou Vista, seul cette méthode ci dessous fonctionne pour Windows 7. Vous ne trouverez aucun autre tuto pour un triple boot Windows 7, Ubuntu, Leopard sur le net. Je suis donc fier d'avoir réussi à le faire!
Bon courage!
1) Il faut tout d'abord faire une sauvegarde complète de Leopard avec Time Machine, pour cela vous pouvez utiliser un disque dure externe que vous devrez formater ou une time capsule.
2) Il faut ensuite redémarrer en insérant le cd de Leopard, appuyez sur la touche "C" pour démarrer à partir du cd. Vous arrivez à la première étape de l'installation de Leopard, ne suivez pas les instructions, n'installez rien, cliquez juste sur "Utilitaires" en haut, puis sur "Utilitaire de disque" dans le menu déroulant. Dans la liste à gauche, cliquez sur le premier élément, c'est à dire votre disque dur principal. Cliquez ensuite sur "Partitionner", mettez 1 partition dans configuration de volume" , cliquez ensuite sur "Options", choisissez "Disque MBR" , validez. Mettez ensuite "4 partitions" dans configuration de volume. Vous avez ainsi 4 "morceaux" ou "partitions" de disque dur.
Cliquez sur le premier morceau en haut, ça sera votre partition pour Mac OSx, mettez donc la taille de l'espace personnel désiré pour Mac, pour le format mettez "Mac Os étendu(journalisé) ", et pour le nom mettez ce qui vous chante, par exemple: "Mac OSx".
Ensuite, cliquez sur le deuxième morceau, qui sera pour Windows, mettez "Fat" pour le format, pour le nom mettez "Windows" et la taille que vous désirez pour Windows.
Passons maintenant au troisième morceau, qui sera pour votre espace disponible sous "Ubuntu" (partition / ) , pour le format mettez "Fat" , pour le nom mettez par exemple : "Ubuntu1" et la taille désiré pour Ubuntu.
Enfin, pour le 4 ème morceau, mettez "Fat" dans format et "Etendue" pour le nom, cette partition sera ce qu'on appelle le "Swap" de Ubuntu, c'est à dire une partition qui permettra de de placer temporairement les données lorsque la RAM sera pleine. Pour la taille , elle est théoriquement proportionnelle à la ram, j'ai 2go de Ram j'ai mis une taille d'1 go, mais j'aurais pu mettre plus. Si vous voulez créer une partition /Home pour séparer vos données personnelles de ceux du système, alors mettez une taille plus grande.
Au total, en additionnant les tailles de chaque "morceau" , vous devez avoir une taille qui ne dépasse pas celle de votre disque dur(la taille exacte de votre disque dur est indiqué en bas à droite de la fenetre de l'utilitaire de disque.
Après avoir vérifié que tout est bon, alors cliquez sur appliquez, si vous avez une fenetre qui vous demande si vous êtes sur de vouloir partitionner, dites "oui".
3) Après que le partitionnement soit terminé, redémarrer avec le cd d'installation de Leopard dans le lecteur, appuyez sur la touche "C" au démarrage, brancher votre disque dur externe avec votre sauvegarde Time machine dessus, suivez la procédure d'installation jusqu'à ce qu'à ce que vous puissiez choisir d'utilisez une sauvegarde Time Machine, installer la sauvegarde sur la première partition.
(Si vous n'avez pas de sauvegarde, alors installez Mac osx sur la première Partition, vous allez avoir une avertissement, changer le type de partition pour la première partition UNIQUEMENT avec l'utilitaire de disque , avec "Options" et mettez HFS+ .)
4) Une fois la restauration de Time Machine terminée, (ou l'installation pour certains) , vous redémarrer mais cette fois ci sans le cd dans le lecteur, et sans appuyez sur la touche "C". Vous allez arrivez sur Mac Osx fraichement installé, ne perdez pas de temps à vouloir installer tous vos programmes ou à personnaliser votre Beau MacOSx , vous ferez ça plus tard. Allez sur internet, et téléchargez "Refit" à cette adresse : http://prdownloads.sourceforge.net/refit/rEFIt-0.12.dmg?download
Double cliquez sur le fichier dmg que vous venez de télécharger, et installer ensuite refit.
5) Redémarrer, en principe si Refit est bien installé, vous devez avoir un menu au démarrage intitulé "Refit" avec l'icone de MacOsx, selectionnez MacOsx et appuyez sur Entrée.
Si vous n'avez pas ce menu, soit vous n'avez pas installé Refit correctement, soit essayez de redémarrer pour être sur que le menu ne s'affiche toujours pas. Dans les 2 cas, recommencez l' installation de Refit.
6) Vous arrivez sur Mac OSx, ne faites toujours rien dessus, insérer le cd d'Ubuntu , et redémarrez, normalement, vous allez avoir le menu de Refit qui s'affiche(il faut parfois attendre quelques secondes), avec au choix Mac Osx ou le cd d'Ubuntu . selectionnez le cd d'ubuntu et validez en appuyant sur entrée.
7) Un menu avec toutes les langues dispo pour Ubuntu s'affiche , selectionnez "Français" et appuyez sur entrée, ensuite selectionnez la première option : "Essayez ce cd" et appuyez sur entrée. Ubuntu démarre, ça peut être un peu long...
Quand vous arrivez sur le bureau de Ubuntu, Cliquez sur Système dans la barre en haut, allez dans administration, et cliquez sur "Editeur de Partition"(ou Gparted ça dépend) .
Choisissez votre deuxième partition(ne touchez surtout pas à la première partition, c'est à dire celle que vous avez crée pour MacOSx, ni à celle qui fait 200mo) .
Formatez cette deuxième partition(clique droit, formatter) en sélectionnant le format : "NTFS".
Pour la troisième partition, formattez là en "ext3" .
Pour la 4ème partition, supprimez là(clique droit, supprimer) , puis clique-droit sur l'espace libre et nouvelle partition, un menu vous propose alors la taille que vous laissez au maximum et dans le menu déroulant qui vous propose "partition principale", vous choisissez "etendue" puis ok. Ensuite DANS la partition étendue, nous allons créer des partitions logiques, , la première pour le SWAP(selectionner, nouvelle partition, partition logique, et mettez "linux-swap" , j'ai mis 1go comme taille), la seconde pour de X go pour le /home, et vous pouvez en faire une troisème en Fat32 qui vous servira comme partition d'échange entre tous les sytèmes, mais c'est optionnel, tout comme la partition /home, seule la partition SWAP est vraiment indispensable.
Cliquez sur Applquez en haut de la fenetre de l'éditeur de partition, attendez que tout soit fini.
8) On va maintenant installer Ubuntu, cliquez donc sur "Installer" sur le bureau de Ubuntu,
Choissisez la langue, le type de clavier, l'heure, puis sur l'écran suivant, selectionner installation manuelle, selectionner la partition que l'on avait nommé "Slash", autrement dit la troisième(sda3) , créer un point de montage de type "/" en "ext3" . Lancer ensuite l'installation.
A la fin, cliquez sur "redémarrer".
Lors du redémarrage, vous devez maintenant avoir la pomme de MacOSx et Le pingouin pour Ubuntu , et si vous n'avez pas encore enlever le cd, vous devez aussi avoir l'icone de Ubuntu avec un cd, demarrer sur l'icone de Ubuntu avec un disque dur(pas celle avec un cd), arrivé sur le bureau de Ubuntu, ejectez le cd. Insérer le cd de Windows 7, et redémarrer, vous allez avoir le meu refit avec l'icone du CD de Windows 7, cliquez dessus et valider en appuyant sur entrée. Quand on on vous demande d'appuyez sur une touche, faites le, sinon, vous n'allez pas démarrer sur le cd de windows, c'est important, si vous avez oublié d'appuyez sur une touche, redémarrer sur le cd de WIndows 7 et n'oubliez pas cette fois d'appuyez sur une touche quand on vous le demande...
9) Vous arrivez sur le menu d'installation de Windows 7, selectionner la langue du clavier, et cliquez sur suivant, cliquez sur Install Now . Vous allez avoir un écran avec toutes les partitions que vous avez crée, faites très attention de ne pas vous trompez, vous devez selectionnez la deuxième partition, celle que vous avez appelé "Windows" et que vous avez formaté en NTFS. Selectionner là et lacer l'installation, si le bouton est grisé, selectionner la partition WIndows, cliquez sur "advanced options", ou "drive options" , et cliquez sur format, ensuite vous pourrez la selectionner et lancer l'installation dessus. Windows va redémarre plusieurs fois endant l'installation, n'oubliez pas d'appuyez sur une touche quand on vous le demandera pour utliser le cd au démarrage.
10) Une fois l'installation de Windows terminé, redémarrez en mettant le cd de ubuntu dans le lecteur, choississez le cd de Ubuntu dans le menu de refit(l'icone avec le cd, pas avec le disque dur), choisissez votre langue, et cliquez sur "essayez ce cd", vous arrivez sur le bureau de ubuntu, ouvrez l'édteur de partition, vérifiez seulement que vous avez bien comme partitionnement:
sda1 Mac
sda2 Windows
sda3 /
..............
Si votre " / " est bien sda3 , alors quitez l'éditeur de partition, allez dans accessoires, et cliquez sur "terminal", tapez "sudo grub" (sans les guillemets bien sur) . Tapez ensuite : "root (hd0,2)" puis "setup (hd0,2)" (n'oubliez pas les espaces, si vous voulez être sur de ne pas vous trompez, faites un copier coller, et ne mettez pas les guillemets).
Ensuite, tapez "quit"
12) Vous pouvez redémarrer, vous devriez maintenant avoir les trois choix : Mac, Ubuntu, ou Windows !!!!!!!!!!!!!!!!!!!!!!!
Génial non?
Un merci ne coûte rien.....

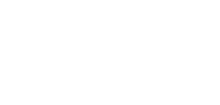
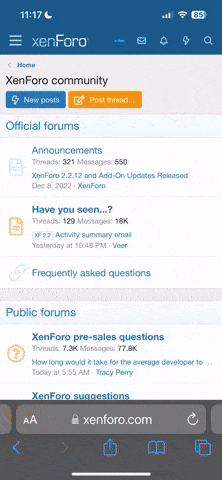
 .
.