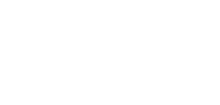Bonjour
Petite question , ma clé n'est plus reconnue dans ma voiture !!
Que faire ?
Changer de voiture !!
Bonjour
Petite question , ma clé n'est plus reconnue dans ma voiture !!
Que faire ?
ma clé n'est plus reconnue dans ma voiture !!
/dev/disk3 (external, physical):
#: TYPE NAME SIZE IDENTIFIER
0: FDisk_partition_scheme *32.5 GB disk3
1: Windows_NTFS CLE 32.5 GB disk3s1Ce n'est pas le format FAT32 qui peut poser problème, mais uniquement que la taille d'un fichier qui ne doit pas dépasser 4 Go. Sous macOS High Sierra, il y a un bug, car via le Finder on ne peut pas transférer un fichier de plus de 2 Go, mais il est possible via une ligne de commande de le faire.Oui dans les 8 Go il y a 23 fichiers , le FAT32 fonctionne dans la voiture
Alors je fais quoi avec ma clé. !!!!
Maintenant que tu sais où tu vas, tu vas pouvoir rouler à plus de 50 km/hJ'ai suivi le tutoriel , et pas de problème
Je repasse deja les 50 Km/hMaintenant que tu sais où tu vas, tu vas pouvoir rouler à plus de 50 km/h
La mention -->
Bloc de code:Error: -69877: Couldn't open device
- impossible d'ouvrir le disque
=> montre qu'il n'y a rien à faire.
diskutil list